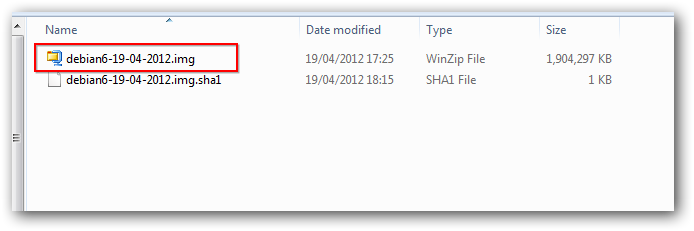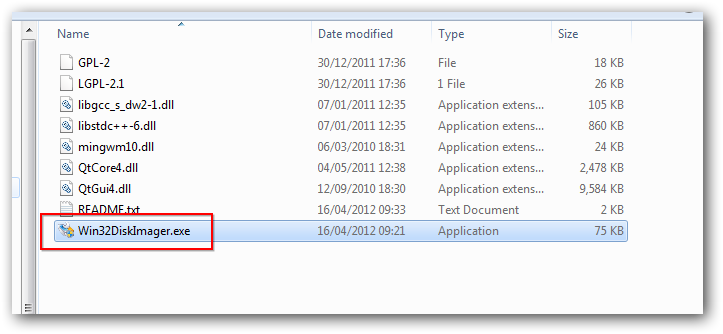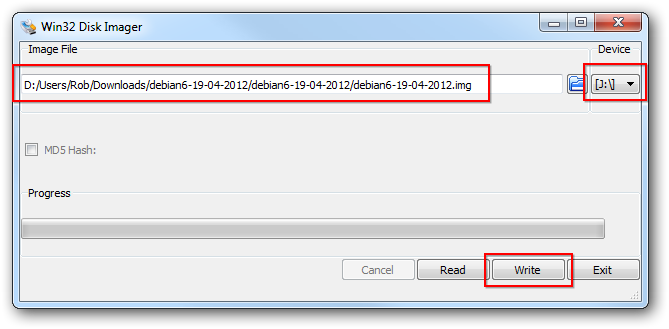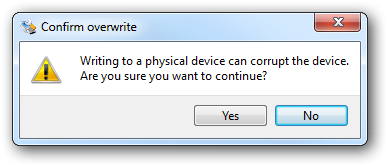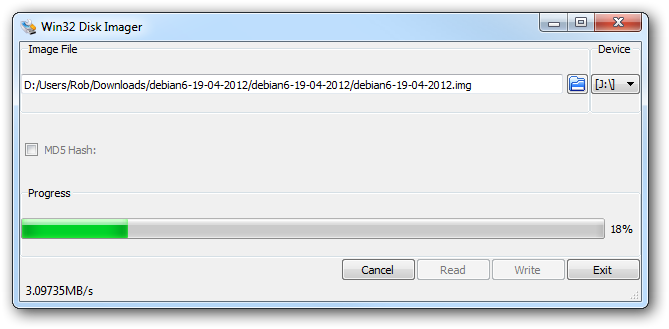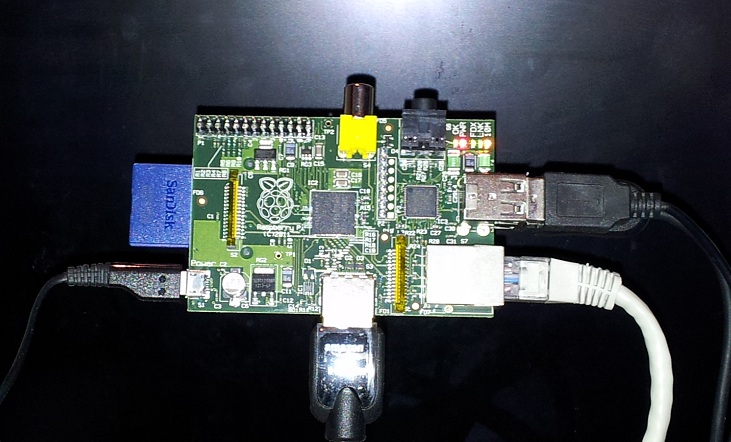So you have your Raspberry Pi ready to go but all you need is to prepare your SD card to put into your Raspberry Pi SD slot.
First off, download the Win32 Disk Imager software and your chosen Linux image from the Raspberry Pi downloads page. I have chosen the Debian Squeeze image.
Also, insert your chosen SD card into your PC. Be prepared for everything to be wiped from your SD card in the next few steps.
Use Winzip or another unzipping tool to unzip your chosen image to your hard drive. My Debian image file was called debian6-19-04-2012.zip. When unzipped, I could see the files below. The important img file is highlighted.
Use Winzip or another unzipping tool to unzip Win32 Disk Imager to your hard drive. You should see the files below. The important one is highlighted.
Now run Win32DiskImager.exe and give it the path to your img file. My img file was unzipped into my downloads folder as you can probably tell. Also select the device name of your SD card. My SD card mounted itself as J drive.
Hit the Write button and select Yes from the warning screen.
After a few minutes, the progress bar will reach 100% and your SD card will be prepared and ready to insert into your Raspberry Pi.
Now, just insert this card into your Raspberry Pi when the power is off and you are good to go.