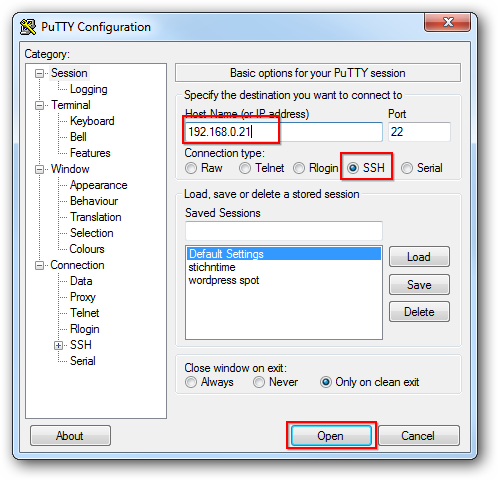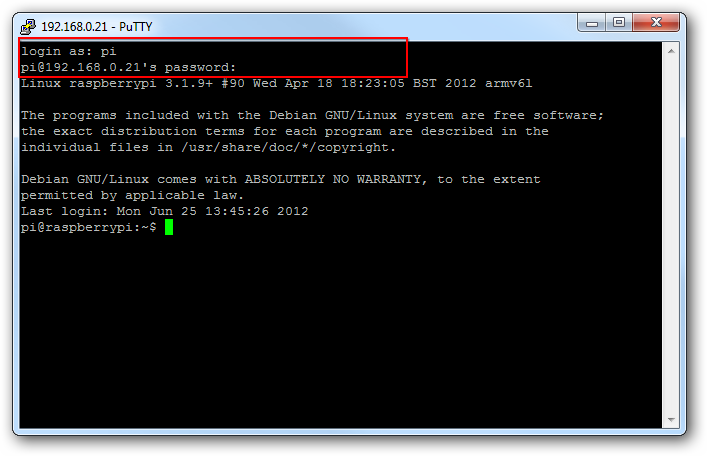I am assuming you have your Raspberry Pi booted up and connected to your router and it has network and internet access. You will also need to be logged in.
Find out your Raspberry Pi’s IP address
On your RPi, type the following
ifconfig
Make a note of your RPi’s IP address to use in a later step. Mine is 192.168.0.21.
Start SSH on the Raspberry Pi
On the Debian Squeeze Raspberry Pi image which we prepared for in a previous blog post, SSH is not running by default so we have to start it. Type the following on your RPi
sudo bash
ssh-keygen (just hit Enter a few times when you are prompted for more stuff)
service ssh start
This will start SSH on your RPi. At this point, you are ready to SSH into your RPi from your Windows PC.
Install Putty
This demo is done from a Windows PC, so we are going to use PuTTY to SSH into our RPi. To install PuTTY go to http://www.chiark.greenend.org.uk/~sgtatham/putty/
Once you have installed PuTTY, run it. On the first page enter the IP address of your RPi in the Host Name box. This was found out in the first step above.
Hit the Open button. A terminal Window should appear as below asking for you to login.
Just enter your username and password and thats it. You now have a terminal window into your RPi.
SSH into your Raspberry Pi from a Windows PC